
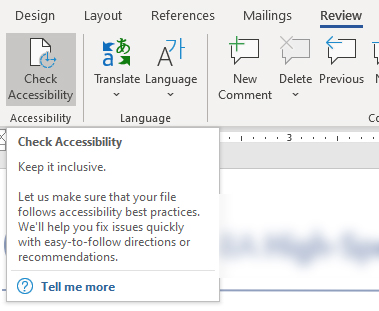
We have tested using the following screen readers: NVDA and JAWS on Windows, VoiceOver on macOS and Orca on Linux.įor NVDA, we recommend staying in focus mode and using the hotkeys to navigate, instead of using browse mode.
TURN ON ACCESSIBILITY IN WORD CODE
VS Code supports screen readers in the editor using a strategy based on paging the text. The Integrated Terminal panel respects the Tab trapping mode and can be toggled with ⌃⇧M (Windows, Linux Ctrl+M). You can also toggle Tab trapping from the Command Palette ( ⇧⌘P (Windows, Linux Ctrl+Shift+P)) with the Toggle Tab Key Moves Focus action. When default Tab trapping is off, you will see an indicator in the Status Bar. You can toggle the trapping of Tab with ⌃⇧M (Windows, Linux Ctrl+M) and subsequent Tab keys will move focus out of the file. Tab trappingīy default, pressing the Tab within a source code file inserts the Tab character (or spaces depending on your Indentation setting) and does not leave the open file. Once the focus is on a toolbar or a tab list, you can use the arrow keys to navigate within them. As you tab through the UI controls, you can see an indicator around the UI element once the element gains focus.Īll elements in the workbench support tab navigation, but workbench toolbars and tab lists have only one tab stop, to avoid having too many. You can use the Tab key to jump between VS Code UI controls. To make it easier to start and end selection using the keyboard we have four commands: Set Selection Anchor ( ⌘K ⌘B (Windows, Linux Ctrl+K Ctrl+B)), Select From Anchor to Cursor ( ⌘K ⌘K (Windows, Linux Ctrl+K Ctrl+K)), Cancel Selection Anchor ( Escape) and Go to Selection Anchor. See Key Bindings for more details on customizing or adding your own keyboard shortcuts.įor a quick navigation across the workbench, we recommend using Focus Next Part ( F6) and Focus Previous Part ( ⇧F6 (Windows, Linux Shift+F6)) commands. File > Preferences > Keyboard Shortcuts ( ⌘K ⌘S (Windows, Linux Ctrl+K Ctrl+S)) brings up the Keyboard Shortcuts editor where you can discover and modify keybindings for VS Code actions. You can also set your own keyboard shortcuts. These are displayed to the right of the command in the Command Palette. VS Code also has many preset keyboard shortcuts for commands. Press ⇧⌘P (Windows, Linux Ctrl+Shift+P) then type a command name (for example 'git') to filter the list of commands. You will find that VS Code provides an exhaustive list of commands in the Command Palette ( ⇧⌘P (Windows, Linux Ctrl+Shift+P)) so that you can run VS Code without using the mouse. Use File > Preferences > Color Theme ( ⌘K ⌘T (Windows, Linux Ctrl+K Ctrl+T)) to display the Select Color Theme dropdown and select the High Contrast theme. We support a High Contrast color theme on all platforms.

The default value is 0 and each increment/decrement changes the zoom level by 20%. When you adjust the zoom level with the View > Zoom In / Out commands, the zoom level is persisted in the window.zoomLevel setting. View > Appearance > Reset Zoom ( ⌘Numpad0 (Windows, Linux Ctrl+Numpad0)) - reset the Zoom level to 0.View > Appearance > Zoom Out ( ⌘- (Windows, Linux Ctrl+-)) - decrease the Zoom level.View > Appearance > Zoom In ( ⌘= (Windows, Linux Ctrl+=)) - increase the Zoom level.The zoom level increases or decreases by 20% each time a Zoom command is executed. You can adjust the Zoom level in VS Code with the View > Appearance > Zoom commands. Zoom and High Contrast colors improve editor visibility, keyboard-only navigation allows use without a mouse, and the editor has been optimized for screen readers. Visual Studio Code has many features to help make the editor accessible to all users. Configure IntelliSense for cross-compiling.You can see the result as shown in the below screenshots:įor more information about bookmarks in Word, please visit: show or hide bookmarks in Word. Please check Bookmarks box to show bookmark symbols in document and uncheck to hide them. Click Enterprise > Display Settings on the View group. Click Kutools > Show / Hide button on Bookmark group to show all bookmark symbols, and click again will hide all bookmark symbols. Kutools for Word, a handy add-in, includes groups of tools to ease your work and enhance your ability of processing word document. Kutools for Word provides users two ways to show or hide bookmarks quickly. Quickly show or hide bookmarks in Word with Kutools for Word Step 2: under the View tab, check Show bookmarks to show bookmarks in the document and uncheck to hide them. Step 1: click Tools tab, and click Options item. Step 1: click the Office icon on top left of de Word window, click Word Options. Step 2: click Advanced tab, go to Show document content, check Show bookmarks to show bookmarks in the document and uncheck to hide them. Step 1: click File tab, and click Option item.


 0 kommentar(er)
0 kommentar(er)
